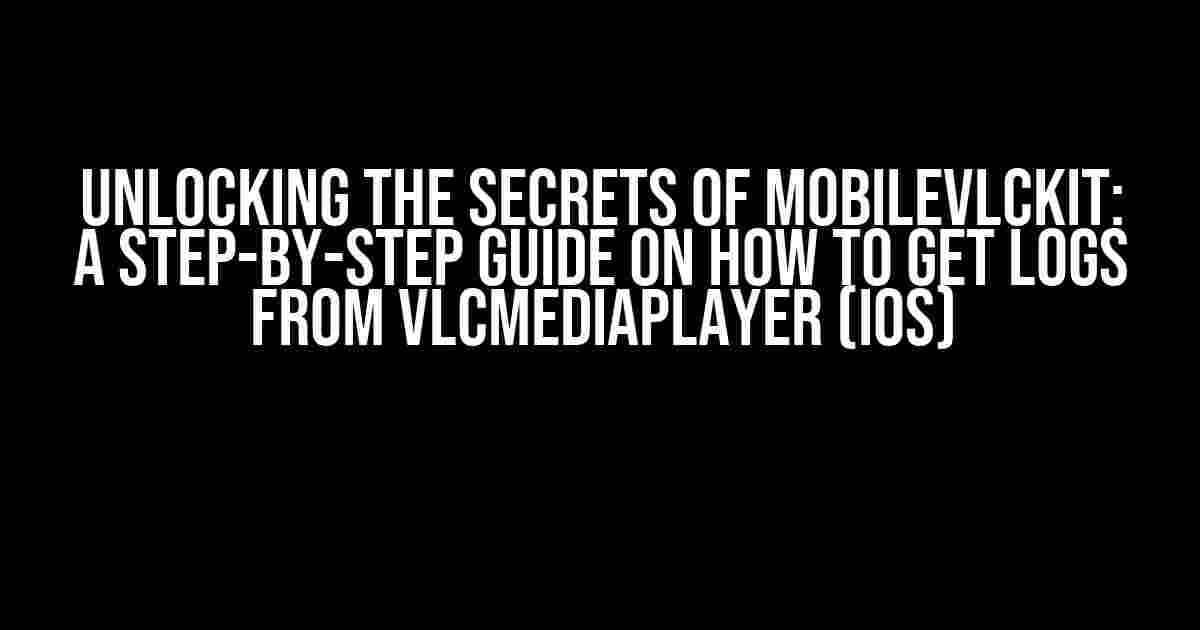Are you tired of being in the dark when it comes to debugging your iOS app that utilizes MobileVLCKit’s VLCMediaPlayer? Do you want to uncover the mysteries hidden within the logs of this powerful media player? Look no further! In this comprehensive guide, we’ll take you by the hand and walk you through the process of getting logs from VLCMediaPlayer, so you can finally understand what’s going on under the hood.
- Why Do I Need Logs from VLCMediaPlayer?
- Prerequisites: Setting Up Your Environment
- Method 1: Using NSLog Statements
- Method 2: Using VLCMediaPlayer’s Built-in Logging Mechanism
- Method 3: Using a Custom Logger
- Method 4: Using Xcode’s Built-in Debugging Tools
- Method 5: Using a Third-Party Logging Service
- Troubleshooting Common Issues
- Conclusion
Why Do I Need Logs from VLCMediaPlayer?
Before we dive into the nitty-gritty of getting logs, let’s take a step back and understand why logs are crucial for debugging and troubleshooting your iOS app. Logs provide valuable insights into the inner workings of your app, allowing you to:
- Identify and fix crashes and errors
- Optimize app performance and battery life
- Debug issues related to media playback, streaming, and buffering
- Improve overall user experience
Prerequisites: Setting Up Your Environment
Before we begin, make sure you have the following setup:
– Xcode 11 or later installed on your Mac
– iOS 10 or later as your target platform
– MobileVLCKit framework integrated into your iOS project
– VLCMediaPlayer instance created and initialized in your code
Method 1: Using NSLog Statements
The most straightforward way to get logs from VLCMediaPlayer is by using NSLog statements. Yes, you read that right – good old NSLog! While it may not be the most elegant solution, it gets the job done.
- (void)playbackStarted:(NSNotification *)aNotification {
NSLog(@"Playback started!");
VLCMediaPlayer *player = [aNotification object];
// ...
}In the above example, we’re using an NSLog statement to print a message to the console when the playback starts. You can add similar statements throughout your code to log events, errors, and other important information.
Method 2: Using VLCMediaPlayer’s Built-in Logging Mechanism
VLCMediaPlayer provides a built-in logging mechanism that allows you to capture logs programmatically. You can enable logging by setting the `debugLogging` property to `YES`:
VLCMediaPlayer *player = [[VLCMediaPlayer alloc] init];
player.debugLogging = YES;Once enabled, VLCMediaPlayer will start logging important events and errors to the console. You can further customize the logging behavior by specifying the log level and log format:
VLCMediaPlayer *player = [[VLCMediaPlayer alloc] init];
player.debugLogging = YES;
player.logLevel = VLCLogLevelDebug;
player.logFormat = VLCLogFormatVerbose;Method 3: Using a Custom Logger
If you want more control over the logging process or need to integrate with a third-party logging framework, you can create a custom logger. One popular option is CocoaLumberjack, a fast and lightweight logging framework for iOS.
First, add CocoaLumberjack to your project using CocoaPods:
pod 'CocoaLumberjack'Next, create a custom logger class that inherits from `DDLogger`:
@implementation CustomLogger
- (void)logMessage:(DDLogMessage *)logMessage {
// Process the log message as needed
NSLog(@"%@", logMessage.message);
}
@endIn your VLCMediaPlayer instance, set the custom logger as the log delegate:
VLCMediaPlayer *player = [[VLCMediaPlayer alloc] init];
CustomLogger *logger = [[CustomLogger alloc] init];
player.logDelegate = logger;Method 4: Using Xcode’s Built-in Debugging Tools
Xcode provides an arsenal of debugging tools that can help you capture logs and diagnose issues with your app. One of the most powerful tools is the Console app.
To access the Console app:
1. Open your Xcode project
2. Go to Window > Organizer
3. Select your app from the left-hand side panel
4. Click on the “Console” tab
In the Console app, you can view logs from your app, including those generated by VLCMediaPlayer. You can filter logs by process, date, or log level to narrow down your search.
Method 5: Using a Third-Party Logging Service
If you want to centralize your logs and gain more insights into your app’s behavior, consider using a third-party logging service like Crashlytics or Fabric. These services provide a robust logging infrastructure that can help you identify issues and improve your app’s performance.
For example, with Crashlytics, you can log events and errors using the `CLSLog` function:
#import <Crashlytics/Crashlytics.h>
- (void)playbackStarted:(NSNotification *)aNotification {
CLSLog(@"Playback started!");
// ...
}Troubleshooting Common Issues
As you start logging with VLCMediaPlayer, you may encounter some common issues. Here are some troubleshooting tips to get you back on track:
| Issue | Solution |
|---|---|
| No logs are being generated | Check that you’ve enabled logging in VLCMediaPlayer or your custom logger |
| Logs are not being displayed in the Console app | Verify that you’ve selected the correct process and log level in the Console app |
| Custom logger is not working | Ensure that you’ve set the custom logger as the log delegate in VLCMediaPlayer |
Conclusion
And there you have it! With these five methods, you should now be able to get logs from VLCMediaPlayer in your iOS app. Remember to choose the method that best suits your needs, and don’t be afraid to experiment with different logging approaches. Happy logging, and may the logs be with you!
By following this guide, you’ll be well on your way to unlocking the secrets of MobileVLCKit’s VLCMediaPlayer. Whether you’re a seasoned developer or just starting out, logging is an essential skill to master. So, go ahead, dive into the world of logging, and start debugging like a pro!
Still stuck? Have questions or need further clarification? Feel free to ask in the comments below. We’re here to help you conquer the world of logging with VLCMediaPlayer!
Frequently Asked Question
Get the inside scoop on how to fetch logs from MobileVLCKit’s VLCMediaPlayer on iOS devices!
Q: What is the primary method to obtain logs from VLCMediaPlayer in MobileVLCKit?
A: The primary method to obtain logs from VLCMediaPlayer in MobileVLCKit is by using the `logDelegate` property. You can set a delegate that conforms to the `VLCMediaPlayerLogDelegate` protocol, which will receive log messages from the player.
Q: How do I set up a logDelegate for my VLCMediaPlayer instance?
A: To set up a logDelegate, create a class that conforms to the `VLCMediaPlayerLogDelegate` protocol, and implement the `mediaplayerLogMessage:` method. Then, assign an instance of this class to the `logDelegate` property of your VLCMediaPlayer instance.
Q: What is the purpose of the mediaplayerLogMessage: method in VLCMediaPlayerLogDelegate?
A: The `mediaplayerLogMessage:` method is called by the VLCMediaPlayer instance whenever a log message is generated. This method receives a `VLCMediaPlayerlogan` object as an argument, which contains the log message, log level, and other relevant information.
Q: Can I customize the log level of VLCMediaPlayer to filter out less important logs?
A: Yes, you can customize the log level of VLCMediaPlayer by setting the `verbosity` property of the `VLCMediaPlayer` instance. This property accepts a `VLCMediaPlayerVerbosity` value, which can be set to filter out logs with lower priority levels.
Q: Are there any additional considerations when working with logs in VLCMediaPlayer on iOS?
A: Yes, when working with logs in VLCMediaPlayer on iOS, keep in mind that log messages may contain sensitive information, so be sure to handle them securely and in accordance with Apple’s guidelines for logging and debugging. Additionally, consider the performance impact of logging on your app’s overall performance.