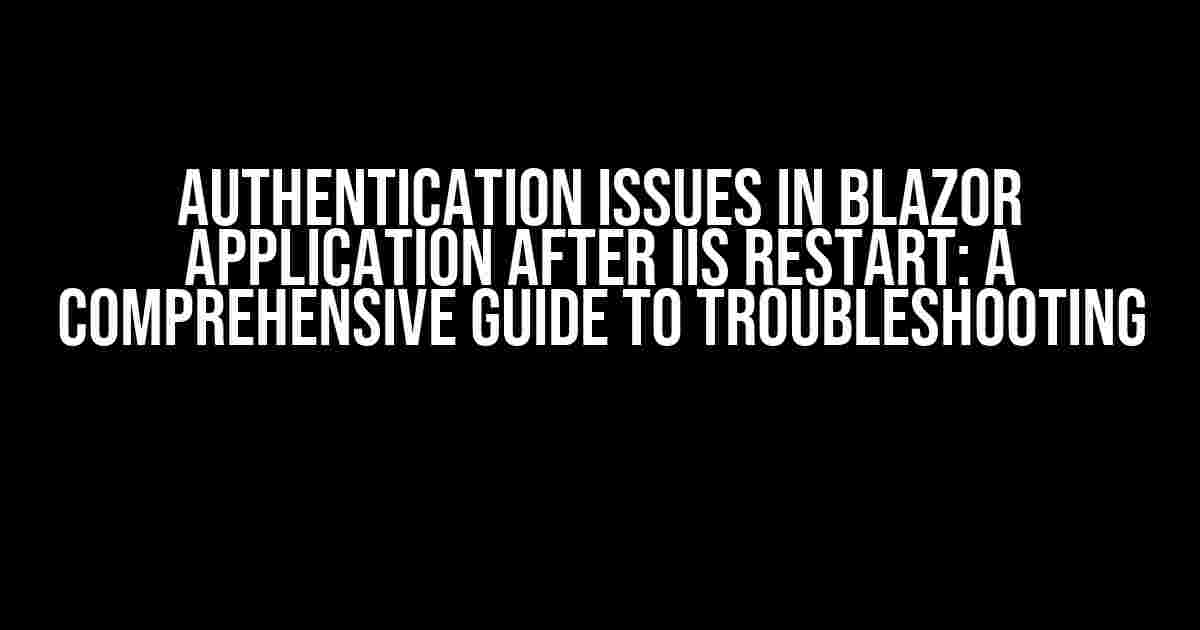Are you tired of dealing with frustrating authentication issues in your Blazor application every time you restart IIS? You’re not alone! Many developers have encountered this problem, and it’s more common than you think. In this article, we’ll delve into the world of Blazor authentication and explore the reasons behind these issues. More importantly, we’ll provide you with step-by-step solutions to troubleshoot and resolve these problems once and for all.
Understanding Blazor Authentication
Before we dive into the troubleshooting process, it’s essential to understand how Blazor authentication works. Blazor is a web framework developed by Microsoft, and it uses the ASP.NET Core authentication system. This system is designed to provide a robust and secure way to authenticate users in web applications.
In a Blazor application, authentication is typically handled using the `AuthenticationState` component, which provides a way to authenticate users using various authentication schemes, such as cookies, tokens, or OpenID Connect. When a user logs in, the authentication system generates a token or cookie that is stored on the client-side, allowing the user to access protected resources.
The Problem: Authentication Issues After IIS Restart
So, what happens when you restart IIS? Well, it’s not uncommon for Blazor applications to experience authentication issues after an IIS restart. Here are some common symptoms:
- Users are logged out unexpectedly
- Authentication tokens or cookies are lost
- Users are unable to access protected resources
- Authentication errors or exceptions are thrown
The root cause of these issues lies in the way IIS handles authentication tokens and cookies. When IIS restarts, the authentication tokens and cookies stored on the server-side are lost, causing the authentication system to malfunction.
Troubleshooting Authentication Issues
Now that we understand the problem, let’s dive into the troubleshooting process. Here are some steps to help you resolve authentication issues in your Blazor application after an IIS restart:
Step 1: Verify Authentication Configuration
First, make sure your authentication configuration is correct. Check your `Startup.cs` file and ensure that the authentication services are properly configured.
public void ConfigureServices(IServiceCollection services)
{
services.AddAuthentication(options =>
{
options.DefaultScheme = "Cookie";
options.DefaultChallengeScheme = "oidc";
})
.AddCookie("Cookie", options =>
{
options.LoginPath = "/login";
options.LogoutPath = "/logout";
})
.AddOpenIdConnect("oidc", options =>
{
options.Authority = "https://your-identity-server.com";
options.ClientId = "your-client-id";
options.ClientSecret = "your-client-secret";
});
}
Step 2: Check IIS Configuration
Next, verify that IIS is configured correctly. Ensure that the authentication settings are enabled and configured properly in the IIS manager.
| IIS Setting | Description |
|---|---|
| Forms Authentication | Ensure that Forms Authentication is enabled and configured correctly |
| Windows Authentication | Ensure that Windows Authentication is enabled and configured correctly |
| Anonymous Authentication | Ensure that Anonymous Authentication is disabled |
Step 3: Verify Token Storage
Check how tokens are stored on the server-side. In a Blazor application, tokens are typically stored in the `ITokenAcquisition` service. Verify that this service is properly configured and that tokens are being stored correctly.
public void ConfigureServices(IServiceCollection services)
{
services.AddTokenAcquisition(options =>
{
options.TokenAcquisitionServices.Add();
});
}
Step 4: Implement Token Refresh
To handle token expiration and refresh, implement token refresh logic in your Blazor application. This can be done using the `ITokenAcquisition` service and the `TokenRefreshMiddleware` class.
public void Configure(IApplicationBuilder app, IWebHostEnvironment env)
{
app.UseTokenRefreshMiddleware();
}
Step 5: Test and Verify
Finally, test your Blazor application after an IIS restart to ensure that authentication issues are resolved. Verify that users are able to log in and access protected resources without any issues.
Additional Troubleshooting Tips
Here are some additional tips to help you troubleshoot authentication issues in your Blazor application:
- Check the IIS event logs for any errors or exceptions related to authentication
- Use the Fiddler tool to inspect HTTP traffic and verify that authentication tokens are being sent correctly
- Verify that the authentication tokens are being stored correctly on the client-side using the browser’s developer tools
- Check the Blazor application’s console output for any authentication-related errors or exceptions
- Verify that the authentication configuration is correct and consistent across all environments (development, staging, production)
Conclusion
In conclusion, authentication issues in Blazor applications after an IIS restart can be frustrating and challenging to resolve. However, by following the steps outlined in this article, you should be able to troubleshoot and resolve these issues effectively. Remember to verify your authentication configuration, check IIS settings, implement token refresh logic, and test your application thoroughly to ensure that authentication issues are resolved.
By following best practices and troubleshooting tips, you can ensure that your Blazor application provides a secure and seamless user experience, even after an IIS restart.
Frequently Asked Question
Get answers to the most common authentication issues in Blazor application after IIS restart!
Why does my Blazor application lose authentication after IIS restart?
When IIS restarts, all the in-memory sessions are lost, including the authentication tokens. This means that the user will be logged out and will need to re-authenticate to access the application again. To mitigate this issue, consider using a persistent storage like a database or a token-based authentication system.
How do I configure my Blazor application to use persistent authentication?
You can configure your Blazor application to use a persistent authentication system like Identity Server or Okta. These systems store the authentication tokens in a database or a secure storage, allowing the user to maintain their login session even after an IIS restart. You can also consider using a cookie-based authentication system with a secure cookie storage.
What are the benefits of using a token-based authentication system in my Blazor application?
Token-based authentication systems offer several benefits, including stateless authentication, scalability, and security. Since the authentication tokens are stored on the client-side, the server is not responsible for storing or managing the tokens, reducing the load on the server and improving performance. Additionally, token-based systems provide better security since the tokens can be encrypted and have a limited lifetime.
How do I troubleshoot authentication issues in my Blazor application after IIS restart?
To troubleshoot authentication issues in your Blazor application after IIS restart, start by checking the application logs for any errors or exceptions related to authentication. Verify that the authentication tokens are being stored correctly and that the user is being authenticated successfully. You can also use debugging tools like Chrome DevTools to inspect the authentication requests and responses.
What are some best practices to follow to avoid authentication issues in my Blazor application?
To avoid authentication issues in your Blazor application, follow best practices like using a secure and reliable authentication system, implementing token-based authentication, and storing authentication tokens securely. Ensure that your application is configured to handle IIS restarts and that the user is re-authenticated seamlessly. Finally, regularly test and monitor your application for authentication issues to identify and fix problems early.