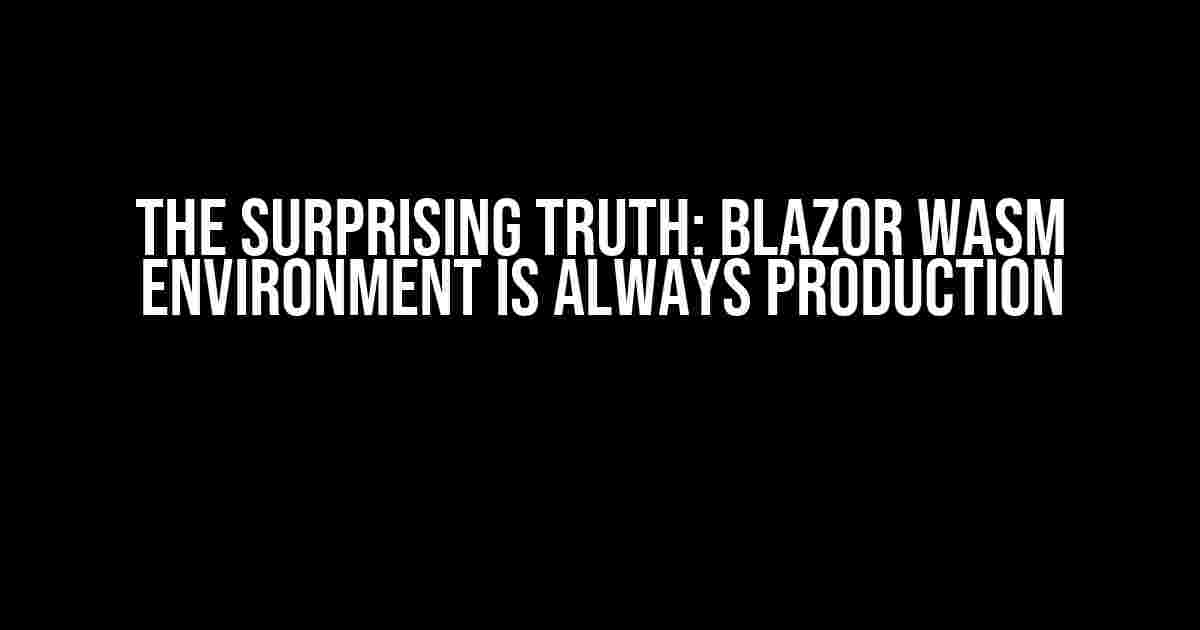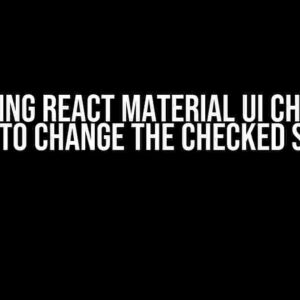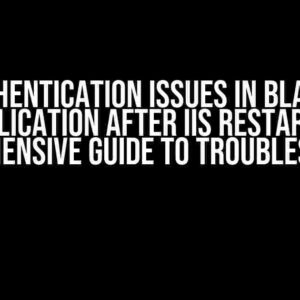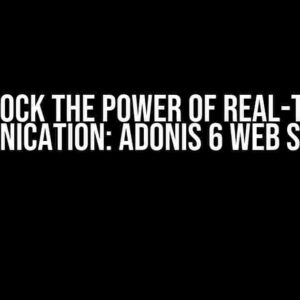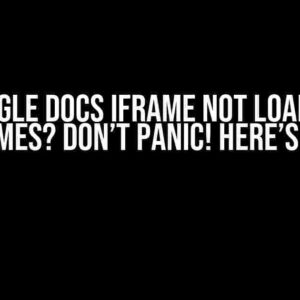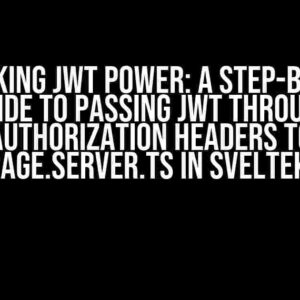Are you building a Blazor WebAssembly (WASM) application and wondering how to switch between development and production environments? Well, you’re in for a surprise! Unlike traditional .NET applications, Blazor WASM doesn’t have a separate production environment. That’s right, folks! When you deploy your Blazor WASM app, it’s always running in production mode. But don’t worry, we’ve got you covered. In this article, we’ll explore the reasons behind this design choice, the implications for your application, and most importantly, how to adapt to this unique environment.
Why is Blazor WASM Always Production?
The main reason behind this design choice is the nature of WebAssembly itself. WebAssembly is a binary format that’s optimized for web deployment, and it’s meant to be executed in a sandboxed environment. When you compile your Blazor WASM application, it’s packaged into a single file that contains everything needed to run the app, including the .NET runtime, libraries, and your code. This self-contained package is what makes Blazor WASM applications so lightweight and efficient.
Since WebAssembly is designed for deployment, it doesn’t make sense to have separate development and production environments. The same package that runs in development will be deployed to production, with no changes needed. This approach simplifies the deployment process and reduces the risk of errors caused by environment-specific configurations.
Implications for Your Application
So, what does this mean for your Blazor WASM application? Here are a few key implications to keep in mind:
environment.IsDevelopment()will always returnfalse, since there’s no development environment.- You can’t use
#if DEBUGpreprocessor directives to switch between development and production code. - Debugging and logging mechanisms might need to be adjusted, as the production environment is the only one available.
- Security and performance optimizations should be applied consistently, as there’s no separate production environment to worry about.
Adapting to the Always-Production Environment
Don’t worry, adapting to this new reality is easier than you think! Here are some tips to help you make the most of the always-production environment:
Use Environment Variables
Instead of relying on the environment.IsDevelopment() property, use environment variables to configure your application. You can define variables in your appsettings.json file or using the IWebAssemblyHostEnvironment interface.
[
{
"Key": "LogLevel",
"Value": "Debug"
}
]
In your code, you can access these variables using the IConfiguration interface:
var logLevel = Configuration["LogLevel"];
Implement Custom Logging and Debugging
Since the built-in debugging and logging mechanisms might not be suitable for production, you’ll need to implement custom solutions. Consider using logging libraries like Serilog or NLog, which provide more flexible configuration options.
builder.Services.AddLogging(logging =>
{
logging.AddSerilog(new LoggerConfiguration()
.WriteTo.Console(outputTemplate: "{Timestamp:yyyy-MM-dd HH:mm:ss.fff} [{Level}] {Message}{NewLine}{Exception}")
.CreateLogger();
});
Optimize Security and Performance
With the always-production environment, you should focus on optimizing security and performance consistently. Use techniques like code splitting, lazy loading, and caching to improve performance. For security, implement measures like input validation, authentication, and authorization to protect your application.
| Optimization Technique | Description |
|---|---|
| Code Splitting | Split your code into smaller chunks, loaded on demand, to reduce the initial load size. |
| Lazy Loading | Load components and modules only when they’re needed, reducing the initial load size. |
| Caching | Cache frequently accessed data to reduce the load on your application and improve performance. |
Conclusion
In conclusion, the always-production environment in Blazor WASM might be unfamiliar at first, but it’s a design choice that simplifies the deployment process and reduces errors. By understanding the implications of this environment and adapting your development approach, you can build fast, secure, and reliable Blazor WASM applications that shine in production.
Remember, the key to success lies in using environment variables, implementing custom logging and debugging, and optimizing security and performance consistently. With these strategies in place, you’ll be well on your way to creating amazing Blazor WASM applications that delight your users.
Additional Resources
If you’re looking for more information on Blazor WASM and its ecosystem, check out these resources:
- Blazor WebAssembly documentation
- Debugging Blazor WebAssembly in Rider
- Blazor WebAssembly issues on GitHub
Happy coding, and remember – in Blazor WASM, production is always just a deployment away!
Frequently Asked Question
Are you curious about the Blazor WASM environment and its production mode? Well, you’re in the right place! Check out these FAQs to get the scoop!
Why is the Blazor WASM environment always in production mode?
The Blazor WASM environment is always in production mode because it’s optimized for release, which means it’s designed to run as efficiently as possible. This is in contrast to the debug mode, which is optimized for debugging and troubleshooting. Since the WASM environment is meant for production use, it’s set to production mode by default to ensure the best performance for users.
Can I switch the Blazor WASM environment to debug mode?
Unfortunately, no, you can’t switch the Blazor WASM environment to debug mode. Since the WASM environment is compiled to WebAssembly, it’s not possible to switch to debug mode. However, you can use the browser’s developer tools to debug your application, which can help you identify and fix issues.
What are the implications of the Blazor WASM environment being in production mode?
The implications of the Blazor WASM environment being in production mode are mainly related to performance and security. Since it’s optimized for release, your application will run faster and more efficiently. However, this also means that some debug features, like runtime checks and debug logging, are disabled, which can make it more challenging to troubleshoot issues.
How do I troubleshoot issues in the Blazor WASM environment?
To troubleshoot issues in the Blazor WASM environment, you can use the browser’s developer tools, like the console, network, and debugger tabs. These tools can help you identify and fix issues, like JavaScript errors, network requests, and performance bottlenecks. Additionally, you can also use logging and telemetry to track application events and errors.
Are there any workarounds to simulate debug mode in the Blazor WASM environment?
While there’s no way to directly switch to debug mode, you can use some workarounds to simulate debug-like behavior. For example, you can enable debug logging, use console logging, or even create a custom debugging mechanism using JavaScript interop. These workarounds can help you identify and fix issues, but they might not be as convenient as having a true debug mode.